•
13-minute read
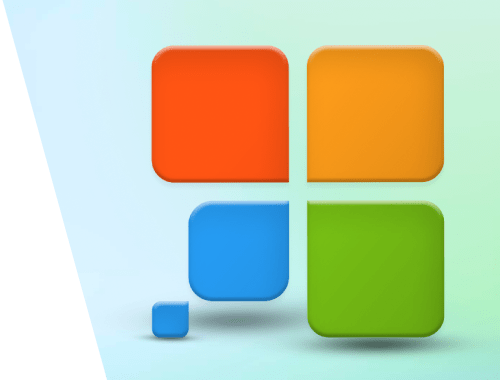

If you're looking to supercharge your website's search engine visibility without breaking the bank, you're in for a treat. SEO may be free – if you are an SEO PowerSuite user.
In this article, I’m about to uncover 13 incredible things you can do with SEO PowerSuite without spending a dime.
Limit: none
SEO is not always about tiresome in-depth research. Sometimes, it’s about regular quick checks. Sometimes, you just need to quickly get insights into the site’s performance and spot any traffic and visibility changes.
That’s what Rank Tracker’s Dashboard allows you to do. Here you’ll get the key stats on the website's rankings, organic performance, and competitors. Here you can also get historical data: monthly organic traffic, organic traffic value, position distribution, and the number of keywords your site has been ranking for.
How-to:
To get the report, just create your project in Rank Tracker.
I advise you to enable expert options while doing that. There you can add your list of keywords, connect Google Analytics and Search Console, and specify the search engine. This way, the data from Dashboard will be even more accurate and useful.
Once you click Finish, you’ll get into your Dashboard immediately.
Scan the information given and make conclusions about your SEO success.
Limit: none
You can’t do SEO without keyword research, right? It’s essential.
And what if I say you can do keyword research with more than 20 methods without limits? This is what Rank Tracker offers. It’s a rare opportunity as most other tools have either strict limits (which makes those free keyword research tools useless) or come at a high price.
How-to:
Launch Rank Tracker and create a project for your website. Then, move to the Keyword Research module, where you can select from a variety of keyword research techniques: Related Searches, Keyword Gap, Keyword Planner, and many more.
Along with the keywords, you’ll see their vital metrics, i.e., keyword difficulty, search volume, KEI (Keyword Efficiency Index), etc. They will help you come up with a better optimization strategy.
Read more about keyword research in our article How To Do Keyword Research.
Limit: none
Keyword mapping is an essential part of SEO. After all, it’s thanks to it that you can assign specific keywords to relevant website pages, create proper content, and successfully rank in the SERP.
You can group and map keywords the way it’s necessary with the Keyword Grouper feature of Rank Tracker. It allows you to:
You can switch to keyword grouping and mapping from any keyword research module of Rank Tracker anytime you need.
How-to:
Launch Rank Tracker and create your project. Add keywords or find them with any method of Rank Tracker – and you are all set to start mapping your keywords to content.
To create a group, click the Add New Group icon in the Keyword Groups workspace.
In Rank Tracker, you can group keywords semantically using our automated algorithm. This way, you can instantly segment content into topical buckets. For that, right-click Ungrouped, choose Regroup by topic, and select the level of semantic similarity.
Create the groups, add or remove keywords (drag and drop function at your service), and map each group to a relevant landing page.
Learn more about keyword mapping with Rank Tracker from our article Keyword Mapping for SEO – An Ultimate Guide to Planning Your Site.
Limit: none
Analyzing rankings to determine your website's current position is what you should do regularly. You need to see rankings for each of your tracked keywords, analyze the progress made, and estimate the organic traffic your site receives.
You can do all of that in Rank Tracker’s Rank Tracking module.
How-to:
Launch the tool and create a project. Move to Rank Tracking > Tracked Keywords.
Here you will see all your tracked keywords alongside their ranking statistics: # of Searches, Rank in the chosen search engine(s), SERP features, Ranking Page, Visibility, Ranking Difference, and much more.
When analyzing your existing rankings, you might discover that some keywords already perform well. Identify the keywords for which your website doesn't rank high enough and focus your efforts on optimizing for them.
Limit: in free version, you can add only one competitor for a side-by-side rankings check
In addition to monitoring your own website's performance, it's essential to keep an eye on your competitors' rankings. This allows you to compare your site performance relative to competitors and track any fluctuations in online rankings over time.
How-to:
Again, launch Rank Tracker and create your project if you haven’t done it yet. Go to Rank Tracking > Tracked Keywords.
The next thing to do is provide the URL of your competitor. Navigate to the Preferences > Competitors section, click the Add Competitor button, and input the necessary competitor details.
Or simply click Show Competitors > Manage Competitors to instantly switch to the section.
Once done, you will see your competitor’s rankings next to yours:
Note that you can add only one competitor to track. If you need to add more, consider upgrading your free plan to Professional or Enterprise.
Tip: If you’re not sure what competitor you want to track, use the Competitor Research module right in Rank Tracker. It’s also free. This module will help you select the most relevant competitors in search.
Limit: in free version, only ⅓ pages will be audited
Keeping your site SEO-healthy requires doing regular site audits and checkups. This is the best way to uncover hidden issues, assess your website's overall performance, and diagnose problems that may be preventing your site from ranking high in search engines.
And WebSite Auditor will be your go-to instrument for this.
How-to:
Launch WebSite Auditor and input your website's URL to start the analysis. Then go to Site Structure > Site Audit.
Carefully examine the elements marked with Error and Warning labels. Delve into the Details section to identify problematic pages and get actionable recommendations. This way, you will timely identify weaknesses on your website and quickly fix them.
With WebSite Auditor, you can also audit content on separate pages. For this, go to the Page Audit > Content Audit module. Choose the page you intend to optimize and enter your target keywords. The software will analyze your page's content and suggest improvements based on your top SERP competitors.
Besides, you will see your page’s current optimization level, insights into keyword use, and other crucial SEO metrics. Again, pay close attention to any element marked as Error or Warning.
Limit: in free version, no PDF export allowed
Filling your site with great content is not so easy. Each page should be informative, useful, and perfectly optimized for search engines. As for the first two requirements, you should rely on your expertise and writing skills. As for SEO, you can totally rely on WebSite Auditor. On its Content Editor, in particular.
The tool will suggest the perfect amount of relevant keywords and provide additional keyword ideas and questions/topics to include in your copy.
Is all that free? Yes. Where’s the catch? The matter is that the free version doesn't allow you to save or send your ready-to-see-the-world copy. But you can work in-app and then copy the optimized material to your CMS or whatever publishing platform you use.
How-to:
Launch WebSite Auditor and create a project for your site. Then move to Page Audit > Content Editor. Here, you should specify the URL (existing or the one you only plan to create) and enter your set of keywords. If you optimize the existing page, you can also choose the view mode: browser or document.
Once done, you are ready to create your perfect SEO-friendly content. But before you do, make sure you adjust targeting settings for analysis: manage your mapped keywords, search engines, and competitors. You can do that by clicking the hamburger menu.
Start writing or editing your copy following the recommendations given by the tool (you can see them on the right).
It’s always better to start with a text body and end with the title and description. This way, your title and content will match better.
Limit: none
Backlinks are something all SEOs and site owners fight for. You need them to make your site more authoritative and rank higher. That’s why tracking backlinks becomes as vital as doing keyword research.
You can track backlinks conveniently and quickly with SEO SpyGlass.
How-to:
Launch SEO SpyGlass, enter your website's URL, and let the tool collect your backlinks.
Note that to enhance backlink data, you can connect your Google Search Console and Google Analytics accounts to SEO SpyGlass. By default, the tool collects data from SEO PowerSuite’s Link Explorer, but adding Google sources will give you a more extensive view.
Look at the Summary section. Here, you will find all the backlink data you need:
Of course, there is a lot of information here, and you need to not get lost in it. So make sure you correctly evaluate the data:
Limit: none
We don’t need toxic people backlinks in our lives, right? So it's essential to identify and remove harmful backlinks because they can negatively impact your website's reputation with search engines.
With SEO SpyGlass, you’ll be able to keep your backlink profile healthy and timely spot harmful links.
How-to:
Launch the tool and switch to the Penalty Risk submodule. Here, take a look at the Penalty Risk metric:
Pay attention to the following:
Once you spot backlinks with high penalty risk, review the risk factors to understand why a specific domain is considered risky. For that, click the information button next to the domain's Penalty Risk value.
Limit: in free version, you can add only 1 competitor for side-by-side comparison
Comparing your link profile to that of your competitors is a crucial step in understanding the strengths and weaknesses of your site’s backlink profile. It also means you’ll get useful insights that will help you outperform your rivals.
How-to:
Launch SEO SpyGlass and create a project for your site.
In your project, go to the Domain Comparison module and specify the URL of your competitor. The tool will analyze your competitor's backlinks and assign an overall rating from 1 to 5.
Tip: For an in-depth competitor analysis, create a project for your competitor(s) separately. And analyze their backlink profiles in-depth. There are no limits to the number of projects you can create.
Limit: none
If you have many toxic backlinks that cause you problems, then you can use the Google Disavow Tool to tell Google which backlinks to ignore when assessing your website. But be careful, Google recommends using the tool only if you have a lot of spammy, low-quality links that are actually causing issues for your site.
With the SEO SpyGlass in-app disavow file generator, you can easily create and export Google disavow files. This way, you can easily upload the files to Google Search Console and ensure that your website stays safe and sound.
How to:
Launch SEO SpyGlass and create a project for your site. First, go to Backlink Profile > Backlinks and select the backlinks you want to disavow. Right-click the selection and choose Disavow backlinks.
In the modal window, decide whether you want to disavow the individual backlink page or the entire domain linking to your site. You can also add comments to provide context for your disavow decisions.
Afterwards, review your disavow list. Once you add the links you want to disavow, go to Preferences > Disavow/Blacklist Backlinks. Here, you can edit comments, add more links to your disavow list, or undo disavows if needed. In the Choose the action menu, you can specify whether you want to simply disavow the backlinks, disavow and exclude them from future updates in the project, or disavow and blacklist the links, removing them from the project entirely.
All that is left is to export your disavow file and upload it to Google.
Limit: none
For SEOs, it's crucial to identify potential websites or sources that align with your content and audience. These prospects serve as valuable connections that can provide high-quality backlinks to your website.
Searching for new link-building opportunities can be tiresome. But necessary. LinkAssistant can make it a bit easier and much faster.
How-to:
Launch LinkAssistant and create a project for your site. Once done, choose your search technique and run the search.
Wait until LinkAssistant finds link prospects and collects their contact email addresses. Once the search is complete, select the prospects you want to add to your project and click Move to Prospects.
Then check the value of potential links. Switch to the Prospects section and go to the Prospect Quality tab. Examine the statistics and select the top prospects. You can remove the prospects you decide against.
Limit: in free version, 1,000 prospects are available
Link-building outreach means you try to establish contact with hundreds of people but only a few really agree to “make friends”. What’s more, it happens like this: you collect all your prospects, then search for their contact information, and then arrange the info in Excel. Then you go to your email platform and start to send numerous messages. Sounds like too much work, doesn’t it?
What if I say you can quickly do all that in LinkAssistant? Here is the thing: the tool collects all contact info automatically and even suggests a number of customizable email templates you can send out, right in the app.
How-to:
First, select the potential partners you want to contact.
Next, click the email icon, choose the email template that you want to send to this group, and click OK. It’s as easy as that!
If you feel that those limits restrain you too much, consider upgrading your plan to Professional or Enterprise.
It’s also worth purchasing a paid license if you have a large website, constantly generate reports for your clients, and feel like these limits are hindering your progress. With paid license, you can:
And if you haven’t tried SEO PowerSuite yet, you can download the full SEO PowerSuite package for free right here:
Download SEO PowerSuite